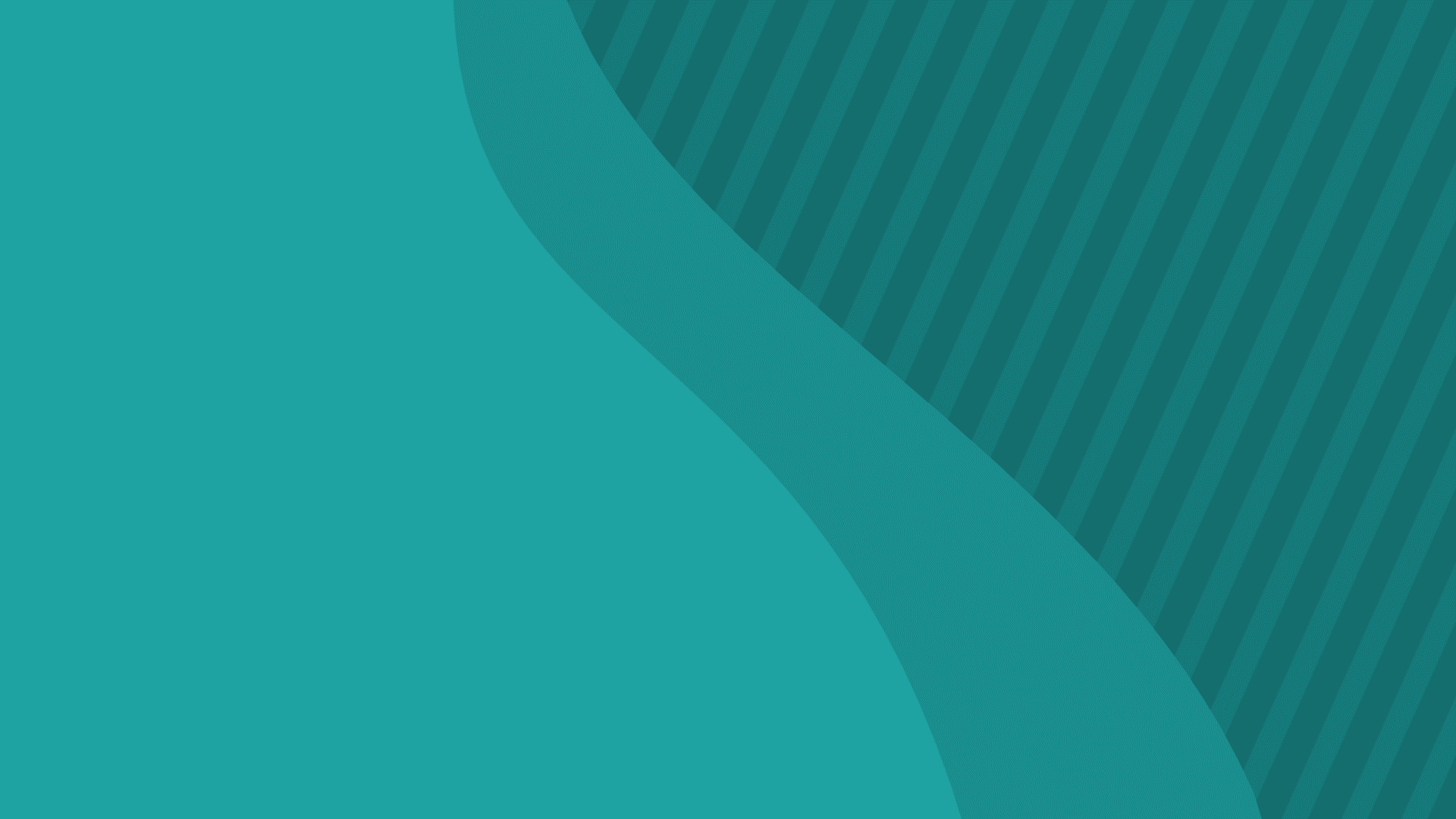The Top 10 Presentation Design Pet Peeves Countdown!
Part 2: Peeves 7, 6 and 5
In my first post in this series, I shared the first of 10 PowerPoint Pet Peeves, I’ve collected over years of collecting data from my students. Let’s continue the count-down with pet peeve 7.
7. Flashy animation and transitions
Keeping things simple is more important than trying to “wow” your audience with a crazy transition or moving gif. Motion is the most overt way to draw your audience’s attention. But then they can’t pay attention to you. And with much of our presenting life on Zoom now, motion is problematic when video connections are weak. With video delays, the motion looks jerky, not smooth.
To use motion effectively:
- Keep animation simple.
For complex slides, I use the basic “appear” animation to bring in slide elements to make them easier to digest. - Avoid using transitions.
Checkerboard transitions or slides that fade into each other are typically gratuitous noise. There are two exceptions to this rule. A transition can illustrate an analogy. For example, a client used the “shatter” transition when making a point about breaking the glass ceiling. The “morph” transition in PowerPoint can highlight that you are zooming in on a section of your diagram. - Stop the gif.
After a few cycles, have the motion stop, so your audience can focus on your speech.
6. Gratuitous pictures or charts
We’ve all heard the cliché, “A picture is worth a thousand words.” What we should say is, “A relevant picture is worth a thousand words.” Tied for the #1 best practice was “using impactful visuals that support the conclusion.” “Use one image per slide/one main idea per slide” came in 8th for best practices, which shows that separating your ideas into simple slides can make them easier to understand.
To ensure your pictures and charts are relevant:
- Only choose pictures that directly communicate your point.
It’s not helpful to use pictures just because they’re not words. Your picture of well-dressed professionals around a conference table is not helping your audience understand your key points. - Avoid “giraffe” charts.
A giraffe is a chart that is interesting to look at but doesn’t give information relevant to the story. Sorry for the diss, giraffes. I didn’t invent the term! - Go big.
For slides with a picture and minimal text, take the picture to the edges. If there is no text or a solid color space for text, have the picture take up the entire screen, like this:

Photo by John Polk
5. Unaligned elements
Misaligned text boxes, graphics, and bullet points make your presentation look unprofessional. As with inconsistent formatting, unaligned elements distract your audience from the content and increase the cognitive load to digest it. The less forgiving in your audience may assume you lack the software skills to align objects, or you just don’t care.
Here’s a text from someone who worked on my team illustrating this point:
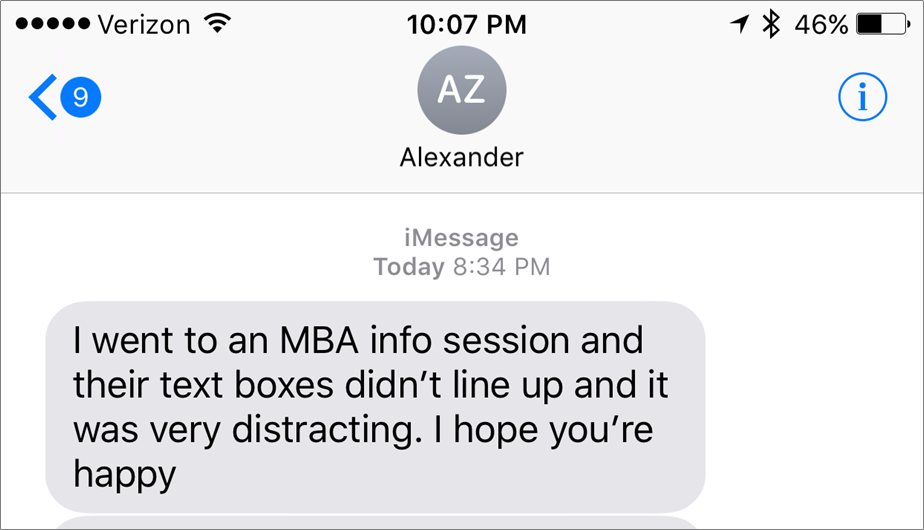
To ensure your objects are aligned and distributed with consistent margins:
- Turn on guidelines.
Set guides for right, left, top, and bottom margins. Then make sure all elements are within the guides. Also, set guides for your title block, so it’s always in the same spot. - Use the “align” & “distribute” tools.
When moving objects, the red auto-align lines pop up to help ensure alignment. However, these lines are imperfect. If you’re not careful, an object can shift as you release the mouse button or line up on a different element than you intended. - Move the “align” & “distribute” tools front and center.
Unfortunately, PowerPoint buried the alignment tools in the menu hierarchy. Customize your ribbon or Quick Access Toolbar to make them easier to access.
What do you think of these? Is this something you can improve? The good news is that these are not too hard to fix! But, what are the other 5 you may be wondering? Stay tuned for the next post in this series where I continue the count down with pet peeve 4, 3 and 2!